CSV作成(変換)支援ツール ≪ 作業手順 ≫
( 試用版・製品版とで操作や作業に違いは御座いません )
1【下準備】Amazonで未出荷の注文データを用意
●AmazonセラーセントラルのTOPページ(https://sellercentral.amazon.co.jp/home)にアクセスして、未出荷の注文データを用意する手順です
1.上部メニューバーから[注文]→[注文レポート]を選択
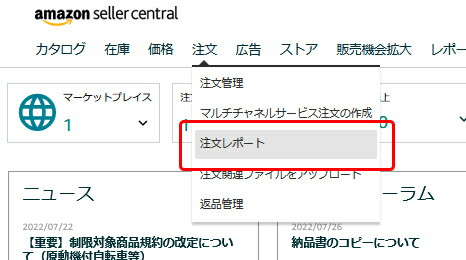
2.[未出荷の注文]タブを選択し[リクエスト]ボタン押
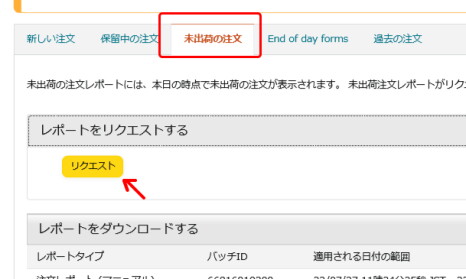
3.数分後に[リフレッシュ]ボタン押
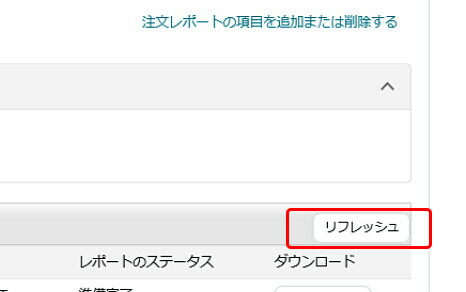
4.リスト最上部が「準備できていません」から
[ダウンロード]の表示になったらボタン押
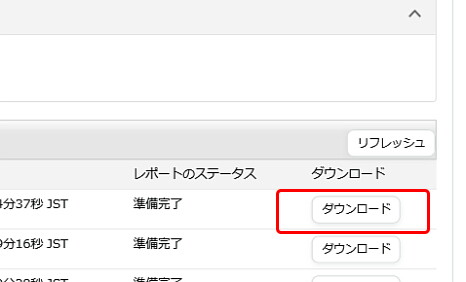
5.PCのダウンロード規定フォルダーに「数字16桁」のファイル名にてTEXTファイルが保存されている事を確認します。
このファイルが当ツールで使用するファイルになります
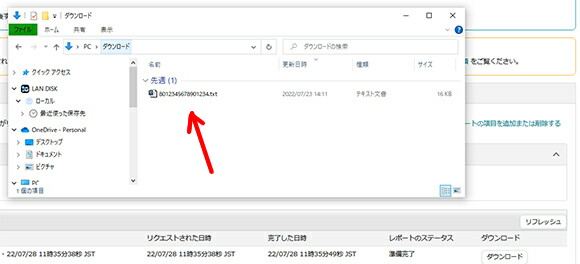
2当ツールを起動して、内容品 名の初期設定
●当ツール(HTMLファイル)の設置と、クリックポスト・内容品 名の初期値を設定する手順です
1.当ツールをPC上の任意の場所に設置します
(クリックにて、既定のブラウザーで起動します)
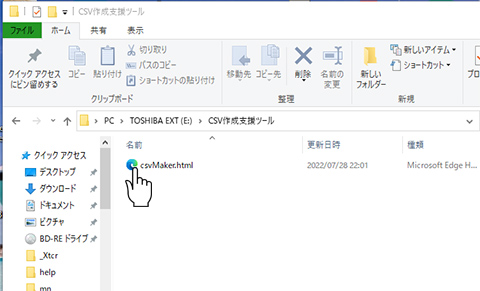
Firefox/Edge/Chrome/Opera の主要ブラウザー
にて動作確認済みです
(サポートが終了しているIEでは動作不可)
2.「内容品名の初期値」の入力欄に任意の名目を記入し
[保存]ボタン押しで、初期値として保存されます
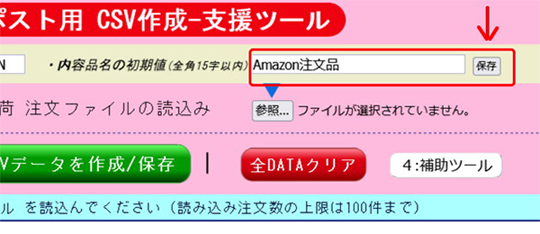
全ての注文の「内容品」項目は、設定した初期値が入力されます
特定の注文分に対して初期値以外の「内容品」にしたい場合は、
個別に変更してください
3当ツールの手順1[未出荷データの読込]の実行
●下準備で作成したAMAZON未出荷注文データ(タブ区切りTEXTファイル)を読み込む手順です
1.当ツールをブラウザーで開きます
2.▼印でガイドの「参照」または「ファイル選択」ボタン押
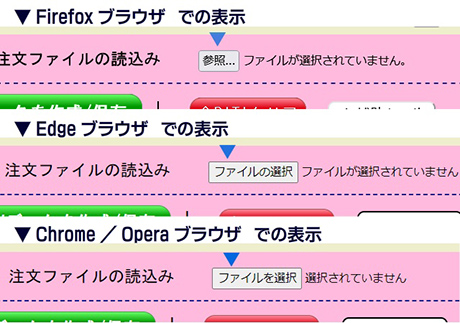
3.[未出荷 注文ファイル]を選択し「開く」ボタン押でデータの取込み完了
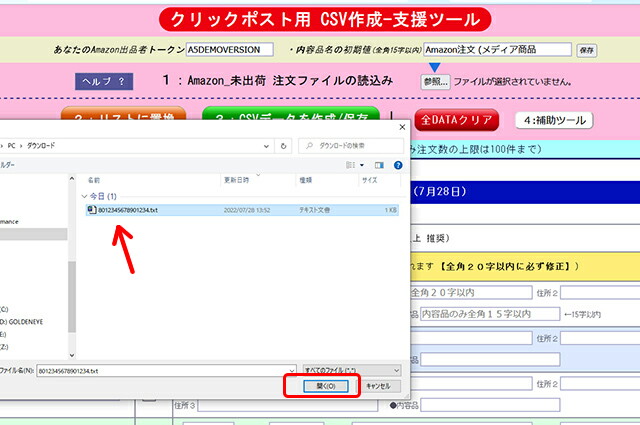
4当ツールの手順2[リストに置換え]の実行
●リストに置き換えしクリックポストで発送する注文を確認/修正/選択などの手順です
1.[リストに置換え]ボタン押しで確認用の注文リストが表示されます
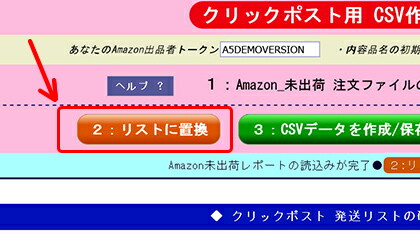
※ 誤って別のレポートファイル等を読込んでいる場合では、下記のような
警告が表示されます。 必ず[未出荷注文ファイル]を読込んでください
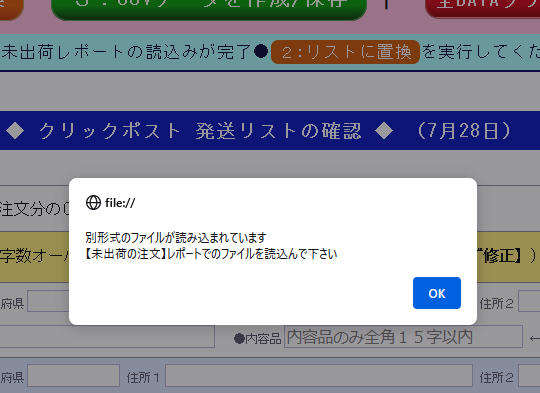
2.リストが表示されたらクリックポストで発送する注文分を選択してください
注文金額を基準で区別される場合は注文番号のクリックで開く注文情報ページで確認できます
お助け機能として「郵便番号」のダブルクリックで日本郵便のサイトが開き、「住所1」のダブルクリックでGoogleマップが開きます。 住所不備が見受けられる場合に
お役立てください
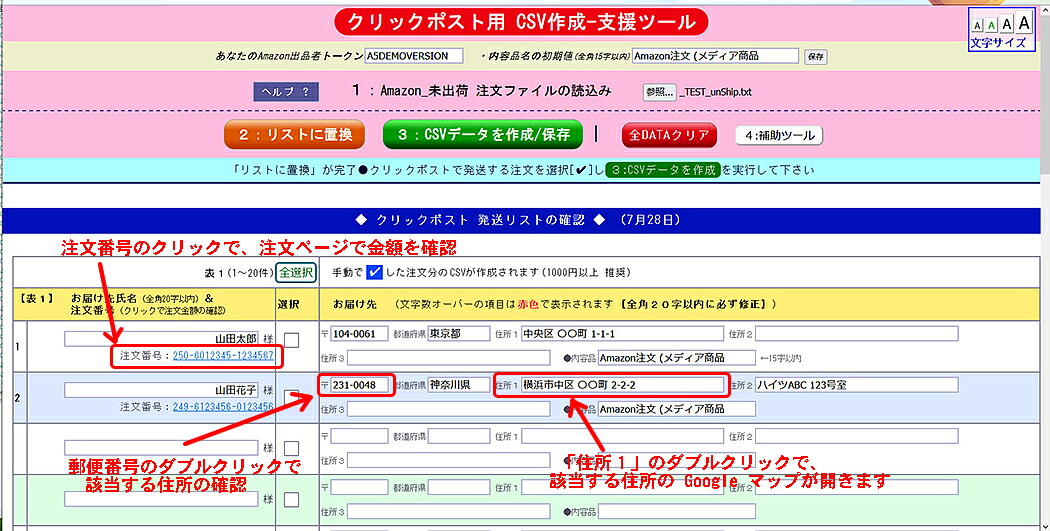
3.クリックポストの各項目は、入力文字数に上限があります(内容品=全角15字以内/他の項目=全角20字以内)
文字数が超過している項目は赤色背景にて表示されますので上限文字数以内に修正してください

【例】上記のように「住所2」に文字数オーバーが有る場合は、超過分を切り取り、次の入力欄「住所3」に張り付けて全角20字以内になるよう修正します
4.確認/修正が完了したら、クリックポストで発送する注文を選択(☑)してください
※ 全てクリックポストで発送する場合は、[全選択] ボタンを押してください
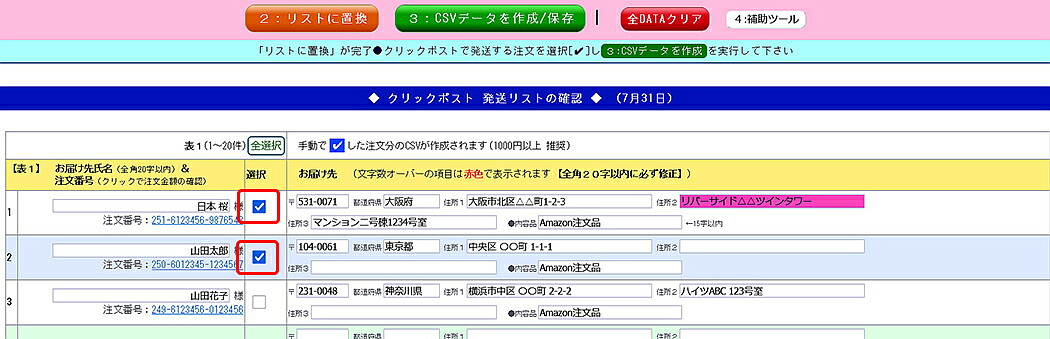
5当ツールの手順3[CSVの作成/保存]の実行
●クリックポストの「まとめ申込」で利用できるCSVファイルを保存する手順です
1.[CSVデータを作成/保存]ボタン押しでクリックポスト用の
CSVファイルが、ダウンロードフォルダに保存されます
(保存ファイル名:★クリックポスト★X月X日.csv)
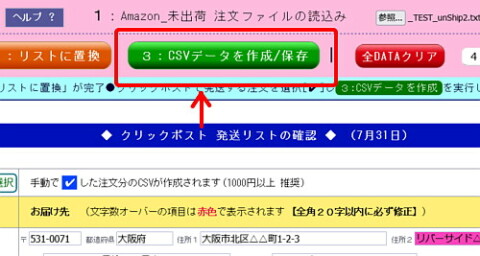
※ 保存が完了したダイアログが表示されます
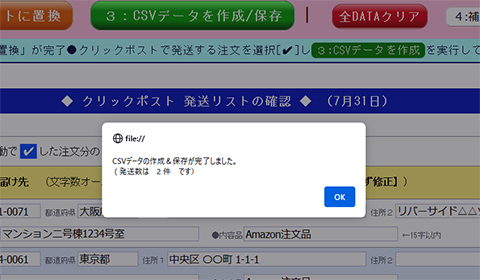
【注意!】もし[★クリックポスト★X月X日.csv]をEXCELで開いてしまった場合は、絶対に上書き保存しないでください(番地のみ入力の箇所が 年月日 に自動変換されるため)
2.その後「クリックポスト・ページ」に移動をクリックし、
クリックポストの「まとめ申込」にて処理します
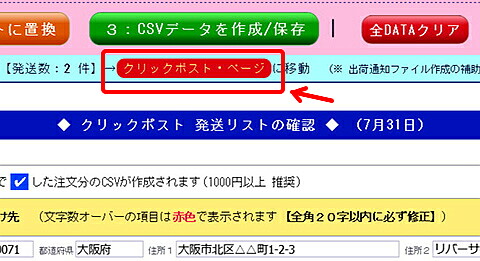
※「Yahoo」または「AmazonPay」のどちらかご登録の
アカウントでログインします
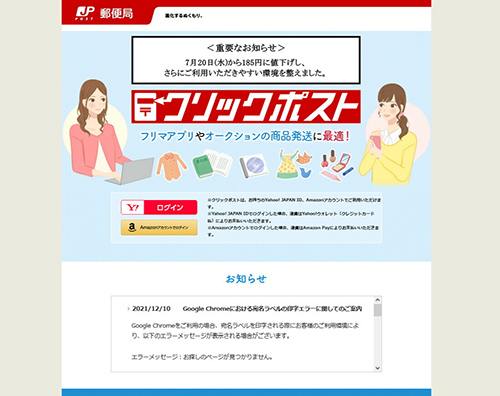
3.クリックポストの「まとめ申込」手順は、下記公式サイトの「詳細フロー(PDF)」を参照してください
・詳細フロー(Yahoo Walletの方)
・詳細フロー(AmazonPayの方)
※ 詳細フローでの手順3で「★クリックポスト★X月X日.csv」のファイルをアップロードする
※ 決済は、1件ずつ手動で行う必要があります
6[4:補助ツール]の利用方法(出荷通知ファイルの作成支援)
●Amazonマーケットプレイスでの出荷通知を、ファイルアップロードにて処理するための「補助ツール」の作業手順です
(クリックポストCSV作成した注文分のみが対象です)
1.[4:補助ツール]ボタン押しで、出荷通知用リストが開きます。
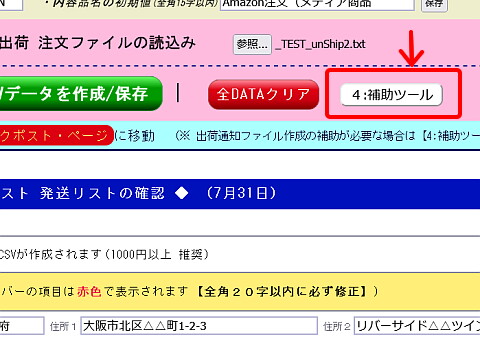
※ ブラウザを閉じてもここのデータは残っています。
(ツール再起動後に再度「補助ツール」ボタン押しで表示)
2.追跡番号の欄に1件ずつ手動で入力します(又はバーコードリーダー)
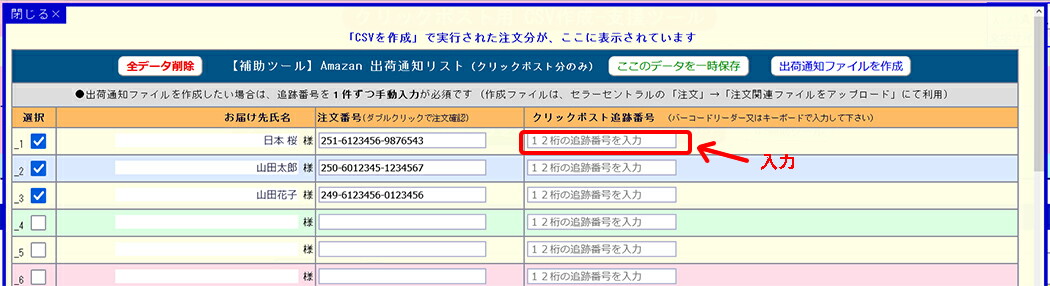
※ 後で出荷通知ファイルを作成したい場合は「データを一時保存」ボタンを押します(ツール再起動後も追跡番号は保持)
3.入力が完了したら、注文キャンセル依頼が無いかを確認後に「出荷通知ファイルの作成」ボタン押し
「●出荷通知ファイル●X月X日.txt」のファイル名で、PCのダウンロードフォルダーに保存されます(Amazon出荷通知の処理に利用)
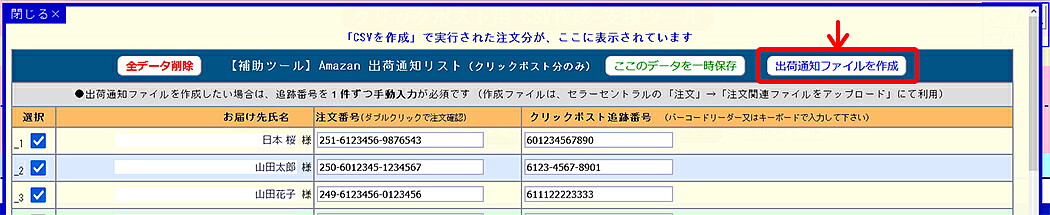
※ 全角数字 や「-」有りなどで入力された場合でも作成時に半角数字のみ12桁に自動変換されます
※ キャンセル依頼の有無を確認と、データが保存された旨のダイアログが表示されます
7ファイルアップロードで出荷通知をする手順
●当「補助ツール」で作成された出荷通知ファイル(タブ区切りTEXTファイル)を、セラーセントラルページから処理する作業手順です
1.「注文」→「注文関連ファイルをアップロード」を開く
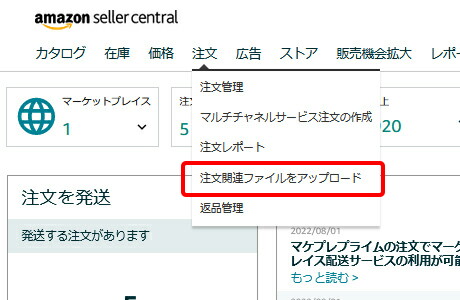
2.「参照」(ファイル選択)ボタン押し
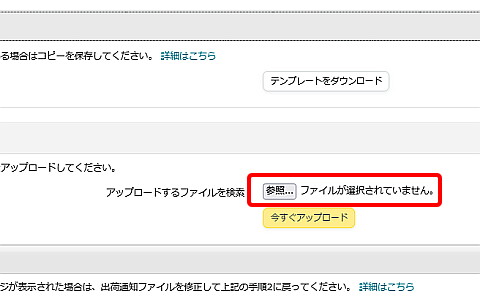
3.補助ツールで作成した「●出荷通知ファイル●X月X日.txt」を選択した後に「今すぐアップロード」ボタン押しにて、出荷通知の作業完了
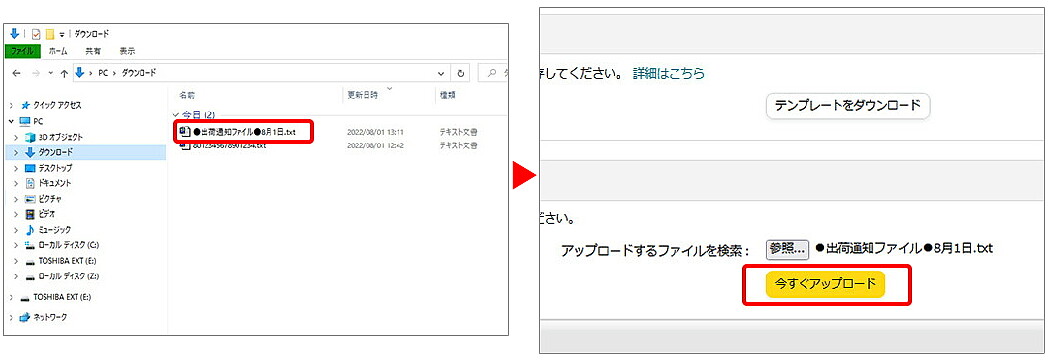
※ アップロードから数分後くらいに「ファイルのステータスおよび履歴を確認」にて「エラーがあるレコードの数: 0」(エラー無し)を要確認
以上、クリックポスト出荷に関する作業手順になります
≪ CSV変換ツール ページに戻る